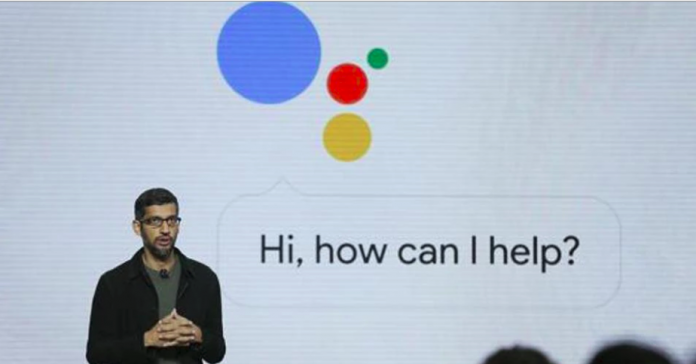Google Assistant, the digital assistant from the global search giant Google, is available to users through their smartphones, laptops and smart speakers.
The Assistant initially was launched in May 2016 as part of Google’s messaging app Allo, and its voice-activated speaker Google Home. After being exclusively available on the Pixel and Pixel XL smartphones, it came on other Android devices in February 2017, and eventually reached iOS devices in May 2017.
Users basically interact with the Google Assistant through natural voice, however, it also supports keyboard input. By 2017, Google Assistant had been installed on more than 400 million devices globally. While most of us are aware of the Google Assistant and what it can do, here are five things that are not that well known. Take a look:
Google Interpreter Mode
Users can ask the Google Assistant to translate the conversation with someone who does not speak your language. You can pick what language you want the conversation to be translated to when you trigger the interpreter mode. After interpreter mode is enabled, the user can ask Google Assistant to translate between more languages.
The devices on which this is compatible include the Google Home speakers, speakers with Google Assistant built-in, smartphones and tablets, among others.
In order to translate a conversation a user needs to follow these steps:
- Say “Ok Google.”
- Give out a command, like:
• Be my Italian interpreter
• Help me speak Spanish
• Interpret from Dutch to French
• Chinese interpreter
• Turn on interpreter mode
- If the user has not identified languages, they can choose them according to their choice
- When one hears the tone, he/she can start speaking in either language. The user doesn’t have to alternate between languages for interpreter mode to work
- To stop using interpreter mode, users can give commands like:
• Stop
• Quit
• Exit
Google Assistant Lens
Google Lens lets users point their phone’s camera at an object and have it instantly recognised, complete with contextual responses. In order to use this feature, one needs to tap on the Lens icon while viewing a photo. Once this is done, dots will be visible on the screen as the device analyses the objects in the photo. Google Assistant will then pop up and give information about the objects in the image.
Get Google Assistant to read news
For the Google Assistant to read news, an individual has to tap the software home button. When the pop-up box comes up with the Google Assistant question, “How May I help you?” the user has to say, “Good morning.” Google Assistant will say, “Good morning, (your name)” and will inform the user about the weather in the city and will also read the latest news from the customised news sources.
Open apps
To open apps through Google Assistant the user must have Android version 5.0 or later and should ensure that latest version of the Google Assistant is downloaded on the device. Once this has been achieved, another app, Voice Access, needs to be downloaded. Once the latest versions of both the apps are downloaded, following steps need to be followed:
- Open device’s Settings app
- Tap Accessibility, then tap Voice Access
- At the top, tap the On/Off switch
- Turn on Voice Access:
• If Voice Match is on, say “Ok Google.”
• If Voice Match isn’t on, open your notification shade and tap the “Touch to start” Voice Access notification.
5.Test by opening an app
- The first time you turn on Voice Access, two extra steps come up:
• A guide to “Ok Google” settings helps user set up a hands-free experience
• An interactive tutorial teaches user how Voice Access works
Play Games
Google Assistant users can use voice commands or the keyboard to play games through it. Say or type the title of the section as a command.
For example, to play “I’m Feeling Lucky”, launch Assistant and say “I’m Feeling Lucky”. To start Pangolin Love, say or type “Pangolin Love”. There are a plethora of options offered by the Google Assistant as far as games are concerned. Some of them are:
• I’m Feeling Lucky: The command will start a game show hosted by the Assistant.
• Let me talk to Akinator: This is a game where the user guesses a character and the bot asks the user questions to find out the character
• Emoji Movie: Emoji movie is a chat game where users are asked to guess the movie name by looking at the emojis that the Assistant sends
• Entertainment Quiz: The Google Assistant asks questions on the entertainment field and the user has to answer them.
• Guess the Founder: With this game the users can test their knowledge of founders of companies, startups etc.